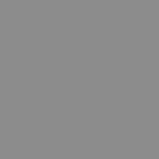Tips for Viewing Our Pages
This website uses standard-sized text fonts. However, high-resolution computer displays can make these "normal" fonts appear awfully tiny and difficult to read. Your operating system (Microsoft Windows, Apple Mac, and Linux) has controls for adjusting screen resolution and text size. Consult your documentation for details. These changes affect every program, which might not be desirable.
Internet web browsers, such as Microsoft Internet Explorer (IE) and Mozilla Firefox, have controls that affect text and image size in their web page windows. On this page we offer suggestions for using your browser controls to increase text and image sizes to make your website viewing experience more comfortable. These methods usually work on other websites too.
In what follows the instructions are only given for IE and Firefox, two commonly used browsers. Other browsers have similar controls. On this website increasing text size also increases the size of images in these two browsers. Be aware that the pages of other websites do not always work this way: Text size might increase, but image size does not, or vice versa.
In IE and Firefox a "Text Size" option is found in the "View" menu. As you adjust text size you will see other web page features also change in size to match the text. This is a handy way to get additional magnification of web page photographs as well as text; however, at some point pixels become visible and the image becomes blocky.
Convenient Windows keyboard shortcuts for Firefox are "Ctrl +" to increase text size, and "Ctrl -" to decrease text size. That is, hold down the Ctrl ("control") key, then briefly press either the + ("plus") or - ("minus") key. Use "Ctrl 0" ("zero") to return to normal text size. Hold down the Ctrl key while rotating a mouse wheel for the same effect.
In recent versions of IE there is a zoom-level control placed at the bottom right edge of the browser window, which shows "100%" by default. Click on this button control to increase the zoom level of the window. Continuing to click the button eventually returns the zoom level to the default zoom of 100%. Click on the drop down list next to the button (the downward pointing arrow) for more zoom level options. This "zoom" function in IE is different from the "Text Size" menu command described in the previous paragraph for IE. The IE keyboard shortcuts "Ctrl +" and "Ctrl -" change zoom level, whereas in Firefox these same keyboard shortcuts change text size. They do not do the same thing! It is usually better to increase text size than to zoom, because zooming causes the page to become larger than your screen, whereas increasing text size merely rearranges the larger page content inside the same size window. Be aware that using the zoom function always resets "Text Size" to "Medium" in IE.
If you use several tool bars (Google, Yahoo!, and so on), you might find your browser window is pretty crowded. Make more room on the screen for a web page by using the "Full Screen" option, also found in the "View" menu in IE and Firefox. In Windows the keyboard shortcut is the F11 key (on the top row of your keyboard) for IE and Firefox. Press F11 a second time to restore browser menus and toolbars.